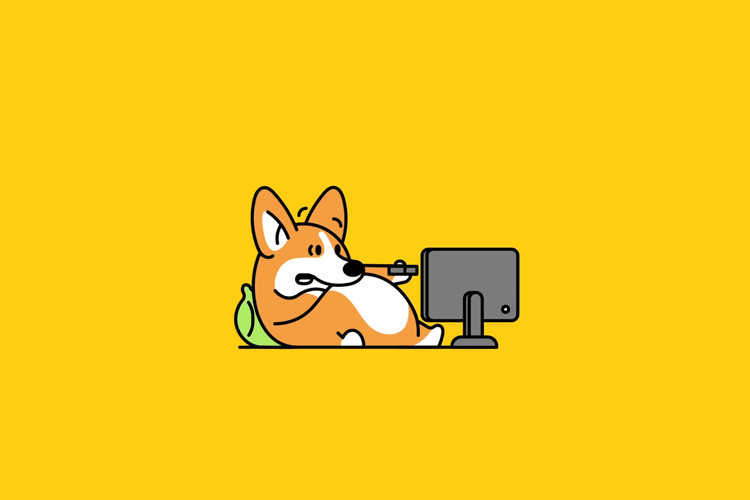WPF初学
本文最后更新于 2024-11-04,文章内容可能已经过时。
Windows Presentation Foundation (WPF) 是微软提供的一个功能强大的框架,用于构建 Windows 桌面应用程序。WPF 支持先进的用户界面(UI)设计,提供了丰富的图形、动画和数据绑定功能。本教程将帮助您快速入门并掌握 WPF 的基本概念和使用方法。
1. WPF 基本概念
1.1 什么是 WPF?
WPF 是基于 .NET 的 UI 框架,允许开发者使用 XAML 和 C# 构建具有丰富图形界面的桌面应用程序。它提供了强大的数据绑定功能和先进的控件样式设置。
1.2 XAML 语言
XAML(eXtensible Application Markup Language)是一种基于 XML 的语言,用于定义 WPF 应用程序的 UI。它允许开发者通过声明式编程的方式定义 UI 元素及其属性。
<Window x:Class="WpfApp.MainWindow"
xmlns="http://schemas.microsoft.com/winfx/2006/xaml/presentation"
xmlns:x="http://schemas.microsoft.com/winfx/2006/xaml"
Title="WPF 学习" Height="350" Width="525">
<Grid>
<Button Content="点击我" Width="100" Height="50" HorizontalAlignment="Center" VerticalAlignment="Center"/>
</Grid>
</Window>
1.3 WPF 项目结构
一个典型的 WPF 项目包含以下几个部分:
XAML 文件:用于定义 UI。
Code-behind 文件:与 XAML 文件关联的 C# 代码文件,通常用于处理事件和业务逻辑。
App.xaml 和 App.xaml.cs:定义应用程序入口点和全局资源。
2. WPF 布局系统
2.1 布局容器
WPF 提供了多种布局容器,用于管理 UI 元素的排列和大小。常用的布局容器包括:
WPF 提供了多种布局容器,用于管理 UI 元素的排列和大小。常用的布局容器包括:
Grid:网格布局,支持复杂布局。
StackPanel:堆叠面板,垂直或水平排列子元素。
WrapPanel:换行面板,子元素自动换行。
DockPanel:停靠面板,子元素可依指定边停靠。
Canvas:画布,支持绝对定位。
2.2 布局示例
<Grid>
<Grid.RowDefinitions>
<RowDefinition Height="Auto"/>
<RowDefinition Height="*"/>
</Grid.RowDefinitions>
<Grid.ColumnDefinitions>
<ColumnDefinition Width="Auto"/>
<ColumnDefinition Width="*"/>
</Grid.ColumnDefinitions>
<TextBlock Text="姓名:" Grid.Row="0" Grid.Column="0"/>
<TextBox Grid.Row="0" Grid.Column="1" Width="200"/>
<Button Content="提交" Grid.Row="1" Grid.Column="0" Grid.ColumnSpan="2" HorizontalAlignment="Center"/>
</Grid>
3. 控件使用
3.1 基本控件
WPF 提供了多种内置控件,如:
Button:按钮
TextBox:文本框
ComboBox:下拉列表
ListBox:列表框
CheckBox 和 RadioButton:选择框和单选按钮
<StackPanel>
<TextBox Width="200" Margin="10" />
<Button Content="点击我" Width="100" Height="50" Margin="10"/>
<CheckBox Content="同意条款" Margin="10"/>
</StackPanel>
3.2 事件处理
在 WPF 中,可以在 XAML 中为控件绑定事件处理方法。
<Button Content="点击我" Click="Button_Click" Width="100" Height="50"/>
在 C# 代码中实现事件处理:
private void Button_Click(object sender, RoutedEventArgs e)
{
MessageBox.Show("按钮被点击!");
}
4. 数据绑定
4.1 简介
数据绑定是 WPF 的核心功能之一,它允许 UI 元素直接绑定到数据源。WPF 支持单向绑定、双向绑定等多种绑定模式。
4.2 绑定示例
<Window x:Class="WpfApp.MainWindow"
xmlns="http://schemas.microsoft.com/winfx/2006/xaml/presentation"
xmlns:x="http://schemas.microsoft.com/winfx/2006/xaml"
Title="数据绑定示例" Height="200" Width="300">
<Grid>
<TextBox Text="{Binding Name}" Width="200" Height="30" VerticalAlignment="Top"/>
<TextBlock Text="{Binding Name}" Width="200" Height="30" VerticalAlignment="Bottom"/>
</Grid>
</Window>
在后台代码中设置数据上下文:
public partial class MainWindow : Window
{
public MainWindow()
{
InitializeComponent();
this.DataContext = new { Name = "Alvin" };
}
}
4.3 常见绑定模式
单向绑定:数据源变化时更新 UI,但 UI 不会更新数据源。
双向绑定:数据源与 UI 互相更新。
默认绑定:根据控件的不同,绑定模式可能不同。
5. 样式和模板
5.1 样式
WPF 支持通过样式对控件的外观进行统一管理。样式可以在 App.xaml 中定义,也可以局部应用。
<Window.Resources>
<Style TargetType="Button">
<Setter Property="Background" Value="LightBlue"/>
<Setter Property="FontSize" Value="16"/>
</Style>
</Window.Resources>5.2 控件模板
控件模板允许开发者完全自定义控件的外观。
<Window.Resources>
<ControlTemplate x:Key="CustomButtonTemplate" TargetType="Button">
<Border Background="LightCoral" CornerRadius="10">
<ContentPresenter HorizontalAlignment="Center" VerticalAlignment="Center"/>
</Border>
</ControlTemplate>
</Window.Resources>
<Button Content="自定义按钮" Template="{StaticResource CustomButtonTemplate}"/>
6. 动画和图形
6.1 动画
WPF 支持丰富的动画效果,可以为 UI 元素添加移动、旋转、缩放等动画。
<Button Content="点击我" Width="100" Height="50">
<Button.Triggers>
<EventTrigger RoutedEvent="Button.Click">
<BeginStoryboard>
<Storyboard>
<DoubleAnimation Storyboard.TargetProperty="Width" To="200" Duration="0:0:1"/>
</Storyboard>
</BeginStoryboard>
</EventTrigger>
</Button.Triggers>
</Button>
6.2 图形和绘制
WPF 提供了强大的绘图功能,可以使用 Drawing 和 Shape 对象进行自定义图形的绘制。
<Canvas>
<Ellipse Width="100" Height="100" Fill="LightGreen" Canvas.Left="50" Canvas.Top="50"/>
<Line X1="0" Y1="0" X2="100" Y2="100" Stroke="Black" StrokeThickness="2"/>
</Canvas>
7. WPF 高级主题
7.1 MVVM 模式
MVVM(Model-View-ViewModel)是 WPF 中推荐的设计模式,它将数据处理与 UI 分离,增强了代码的可维护性和可测试性。
7.2 资源和样式的共享
WPF 支持资源(如颜色、样式、模板)的共享,通过 ResourceDictionary 可以在多个页面之间共享资源。
<ResourceDictionary>
<Color x:Key="PrimaryColor">LightBlue</Color>
<Style x:Key="PrimaryButtonStyle" TargetType="Button">
<Setter Property="Background" Value="{StaticResource PrimaryColor}"/>
</Style>
</ResourceDictionary>
8. 总结
通过本教程,您了解了 WPF 的基本概念、布局系统、控件使用、数据绑定以及样式和动画的应用。WPF 是一个功能强大的 UI 框架,掌握它将大大提升您开发 Windows 桌面应用程序的能力。希望本教程能帮助您快速上手并进一步深入学习 WPF。
- 感谢你赐予我前进的力量